FUENTE: https://www.google.com
GOOGLE SITES
Google sites es una aplicación gratuita de uso en linea para la creación de paginas web, y es perteneciente a la suite de productividad de google workspace. Permite la creación de sitios web, así como de una intranet (Red informática interna de una empresa u organismo, basada en los estándares de Internet, en la que las computadoras están conectadas a uno o varios servidores web) de forma bastante práctica. Esta app funciona de forma similar a "Blogger" pues permite reunir en un único lugar diversidad de información, tales como vídeos, calendarios, presentaciones, archivos adjuntos y texto.
Su principal objetivo es que cualquier persona tenga la oportunidad de crear su propio sitio web, permitiendo que estas puedan compartir información fácilmente con un grupo de personas determinado o con todo el mundo y esto hace que sea muy útil para la creación de paginas de empleados o proyectos, entre otras.
FUENTE: blog.tcea.org
Cómo usar google sites?
Bien, a continuación encontrarás un tutorial paso a paso, donde se explica cómo usar esta app.
1. Entra a tu cuenta de Gmail:
Lo primero que debes de hacer para usar esta y cualquier app de la suite de google workspace es entrar a tu cuenta de correo electrónico Gmail.
2. Entrar a la App
Para entrar a google sites debes de dar en el icono de 9 puntos que aparece en la parte superior derecha de la pantalla, junto al icono de tu perfil y dar clic en el logo de la aplicación.
3. Selecciona una plantilla:
Al entrar a la interfaz de la App vas a encontrar dos opciones de plantillas. En blanco y con estilos predeterminados para cierto tipo de contenidos específicos (clase, club, curriculum, etc...). En esta ocasión trabajaremos con una plantilla en blanco.
4. Creando nuestro sitio:
Al entrar en la plantilla encontrarás una interfaz editable donde podrás asignar un nombre al sitio web, un título a la página, así como editar el aspecto de la plantilla.
- Asignando nombre a nuestro sitio
Para asignar un nombre al sitio web deberás dar clic en el campo "escribir el nombre del sitio web" o en el cuadro de texto ubicado en la esquina superior izquierda junto al logo de google sites.
- Asignando título a nuestra página
Para esto deberás dar clic sobre el recuadro que dice "Título de página". Al hacer esto de desplegará un editor de texto con opciones similares a las de "Word" (negrita, letra cursiva, tipo de fuente, entre otras.)
- El resto de texto de nuestra página.
Para agregar el texto que llevará nuestro sitio, seleccionaremos la opción "cuadro de texto" la cual se encuentra en la barra de opciones ubicada a lo largo de toda la interfaz en el lado derecho.
5. Conozcamos la barra lateral derecha.
Esta barra está dividida en tres secciones diferentes, las cuales reciben el nombre de "Insertar, Páginas, y Temas".
- Insertar
Aquí encontrarás cuatro opciones principales. Cuadro de texto, la cual ya explicamos anteriormente; imágenes, la cual sirve para agregar imágenes al sitio, ya sean de nuestro carrete o buscadas directamente de internet; insertar, la cual sirve para agregar enlaces y direcciones URL o HTML y drive, la cual nos sirve para buscar y agregar archivos directamente desde nuestra unidad de almacenamiento DRIVE.Así mismo, cuenta con otras opciones útiles para la edición de texto y agregar contenido multimedia.
- Páginas
- Asignando nombre a nuestro sitio
- Asignando título a nuestra página
- El resto de texto de nuestra página.
5. Conozcamos la barra lateral derecha.
Esta barra está dividida en tres secciones diferentes, las cuales reciben el nombre de "Insertar, Páginas, y Temas".
- Insertar
Así mismo, cuenta con otras opciones útiles para la edición de texto y agregar contenido multimedia.
- Páginas
Este espacio sirve para crear subpáginas, las cuales sirven para dividir la información del sitio en espacios con contenido especifico para grupos determinado. Como ejemplo podríamos hablar de un colegio que crea un sitio para sus estudiantes, en su pagina principal van a encontrar información de interés general, y las subpáginas van a tener información especifica y de interés exclusivo para los estudiantes de cada grado. Por lo tanto una subpágina podría ser para los estudiantes de grado primero, otra para los de grado segunda y así respectivamente.
- Temas
- Temas
En esta sección podemos personalizar la apariencia de la interfaz, cambiando colores y estilos de la plantilla.
6. Publicar y compartir
Para publicar nuestro sitio y que este quede habilitado para que pueda ser buscado mediante un enlace debemos dar clic en el botón "publicar" que se encuentra en la parte superior derecha de la interfaz. Esto nos llevará a revisar los cambios hechos desde la última publicación de nuestro sitio. Una vez revisado, le damos clic nuevamente al botón "publicar" y quedará listo para ser compartido.
Para compartirlo primero debemos dar clic en el icono de enlaces el cual se encuentra 4 espacios antes del icono de publicar. Una vez se habrá una ventana emergente se da clic en el botón "copiar enlace".




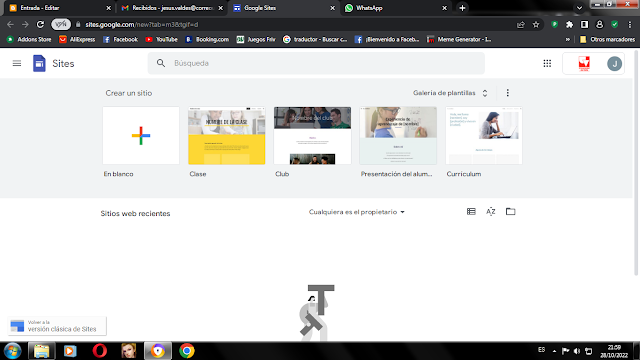











Comentarios
Publicar un comentario